不知道你是不是跟我一樣,常常沒耐心看完一堆文字?
這時【心智圖 Mind Map】就是我們的好朋友了!
網路圖片
什麼是心智圖?
1970年,英國心理學、腦神經科學家Tony Buzan 發明出來的,他發現許多成功人士,都使用放射性思考法(Radiant Thinking),用一個中央關鍵詞或想法,以輻射線形連接所有的代表字詞、想法、任務或任何想到的資訊
Tony Buzan 認為心智圖是一個深奧優秀的筆記方法,因為心智圖不會導致像其他筆記方式的「半睡眠」(semi-hypnotic trance)狀態
他主張心智圖全方位利用左右腦的大腦皮質技術,平衡大腦,開發99%斷言尚未使用的智力潛能以及直覺(Tony Buzan 稱之為「超級邏輯」)
為什麼叫心智圖?
心智圖是通過在平面上的主題出發,畫出相關聯的對象,像一個心臟及其周邊的血管圖,所以被稱為「心智圖」
心智圖可以怎麼運用?
記得第一次接觸到是在國高中地理科時,發現整理過後的筆記會印象深刻,之後不管什麼科目或讀小說要整理脈絡,都習慣使用心智圖
除了自己畫外,我更喜歡用電腦製作,錯字可以馬上改,還能隨時加上圖片幫助記憶
上次介紹過一些免費網站,可以看這篇
這次介紹用 Word、PPT 做出心智圖~
有時候要上傳雲端共用檔案,不方便用免費軟體 (畢竟不是大家都有帳號),團隊成員也要有權限更改,Word、PPT 就派上用場了
應用範圍很廣,不論是主管要你做出參展SOP、專案需要與同事討論等等都很實用
Word
優點: 可以上傳雲端,Google 文件及時更改、外框圖形很多選擇
缺點: 比起免費軟體,外型較制式化、要自己拉連接,比較耗時
範例圖
#1 先來新增畫布,點選【插入】-【圖案】-【新增繪圖畫布】
#2 會看到畫布不能超出框,但如果內容比較多怎麼辦?
選擇【圖形格式】-【文繞圖】-【文字在後】就可以了!
#3 插入內容,點選【插入】-【圖案】-【矩形】
這時可以直接打上文字
#4 點選【繪圖工具】-【圖形格式】-【排列】-【對齊】
可以水平/垂直置中、水平/垂直均分,或靠某一邊對齊
按住【Ctrl】不放 + 拖曳,可以複製圖形
按住【Ctrl+Shift】不放 + 拖曳,可以水平複製圖形
PS Office 和 Adobe 很多快捷鍵是相通的
#5 用線條連接所有的內容,點選【插入】-【圖案】-【線條】
#6 按著不放,要連接的圖形四周,會出現灰色的連接點
如果沒出現呢? 有可能是一開始忘記設【繪圖畫布】
#7 點選【線條】-【肘形箭頭】
可以做出下圖的效果
#8 最後,可以改變外框、字體的外型,點選【繪圖工具】-【圖形格式】
#大概是這樣,之前工作做的圖片
PPT
優點: 可以上傳雲端,Google 簡報及時更改、快速方便、外框圖形很多選擇
缺點: 比起免費軟體,外型較制式化、背景不夠大張,只能做簡單流程圖
如果只是要簡單的流程圖,用 Power Point 【SmartArt】很夠用,版型也很方便、漂亮
#1 點選【插入】-【SmartArt】
#2 點選想要的圖形
#3 【SmartArt 工具】-【SmartArt 設計】
可以新增圖案,也就是框格,也可以變更色彩、樣式
#3 【SmartArt 工具】-【格式】,可以變更圖案外型、顏色、文字樣式、對齊
兩個都試過後,發現沒想像中麻煩,工作需要剛好能使用
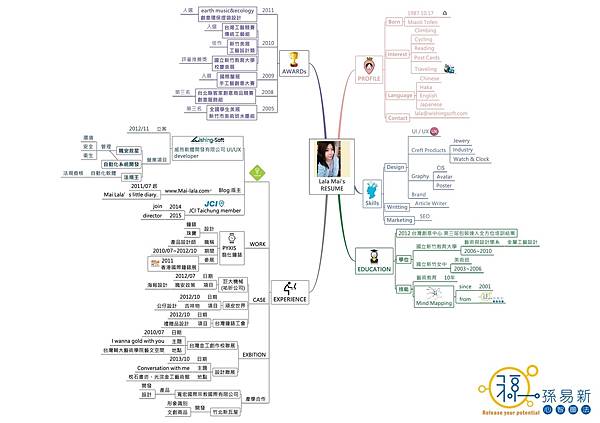
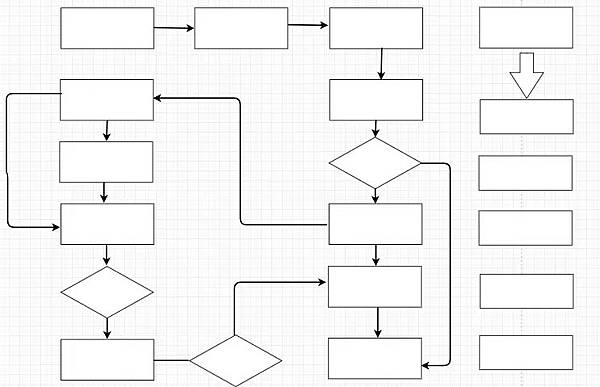
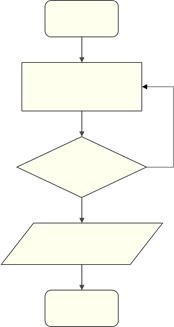
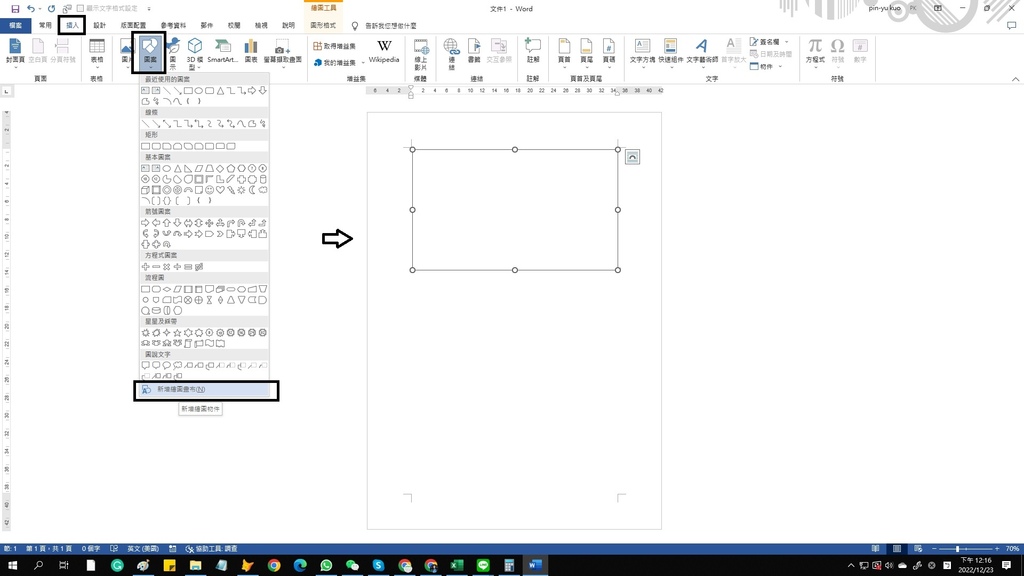
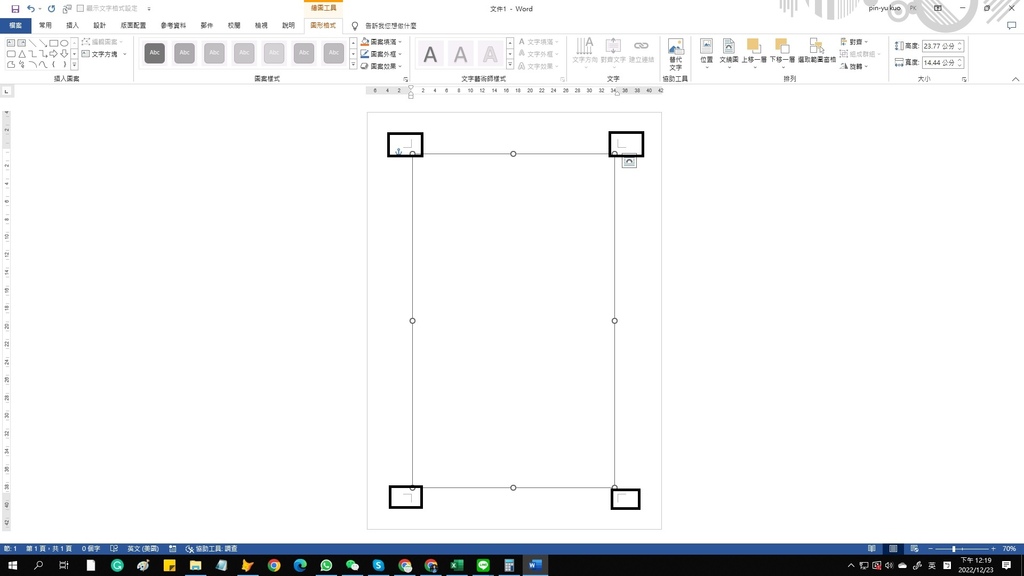
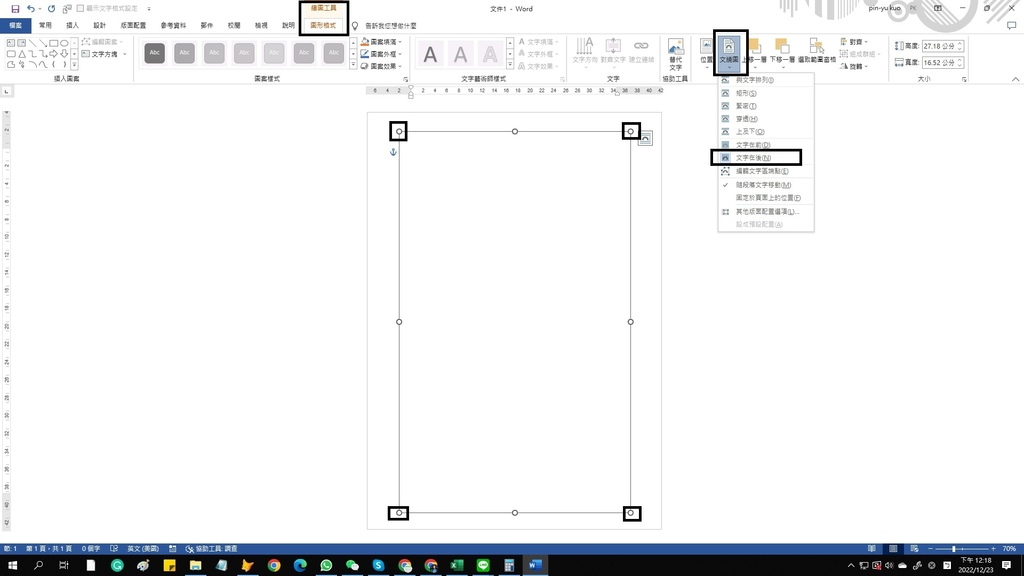
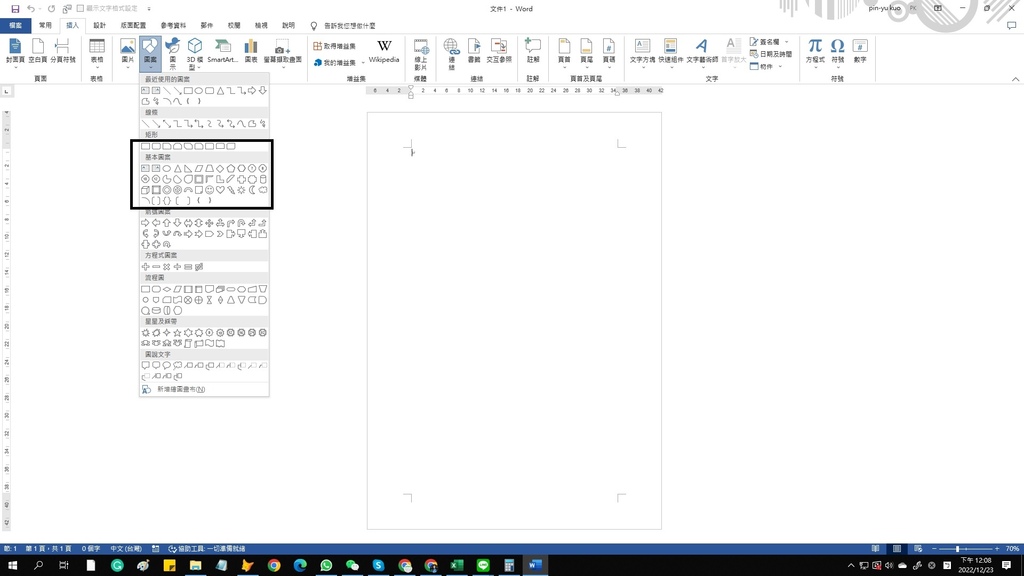
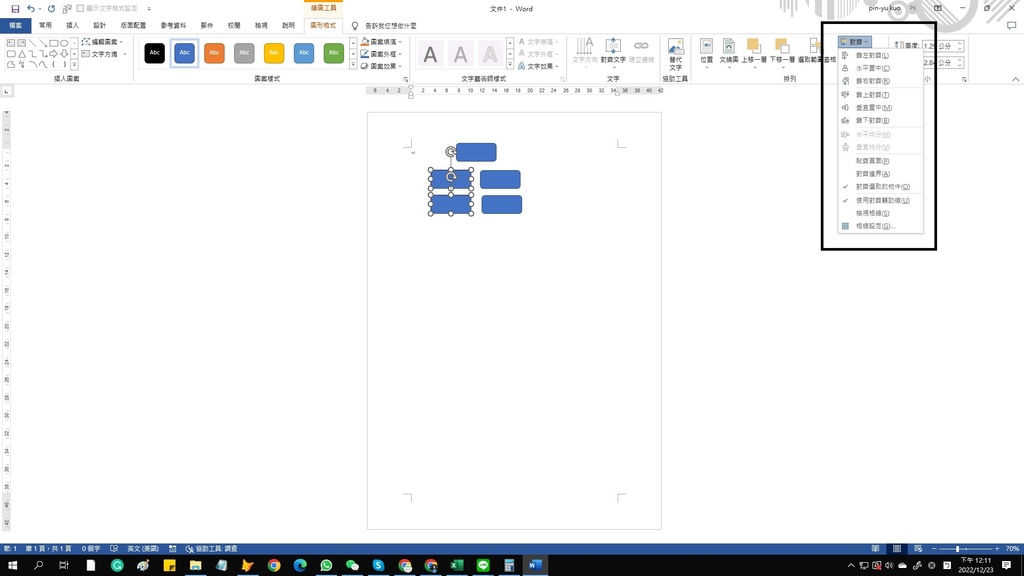
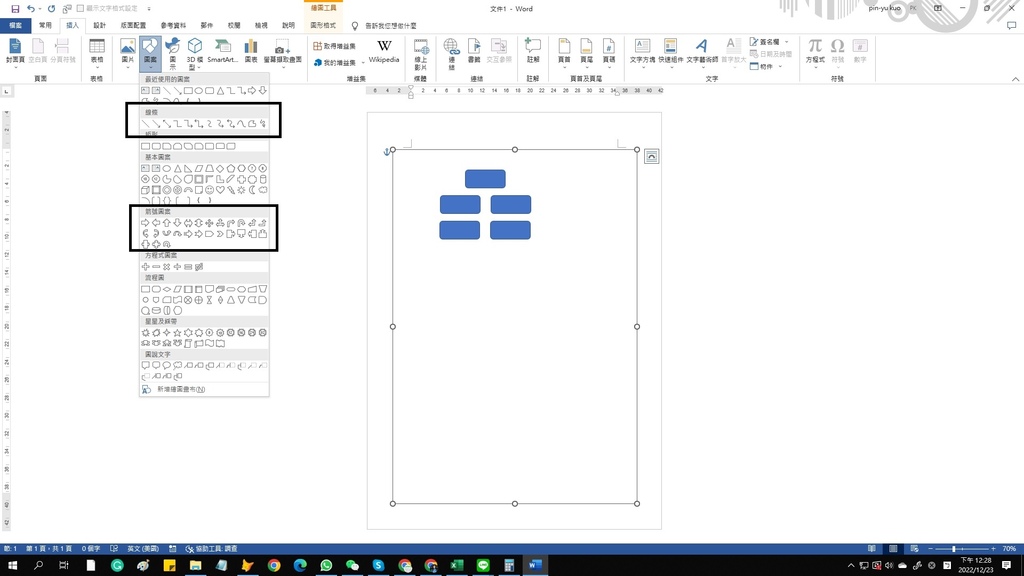
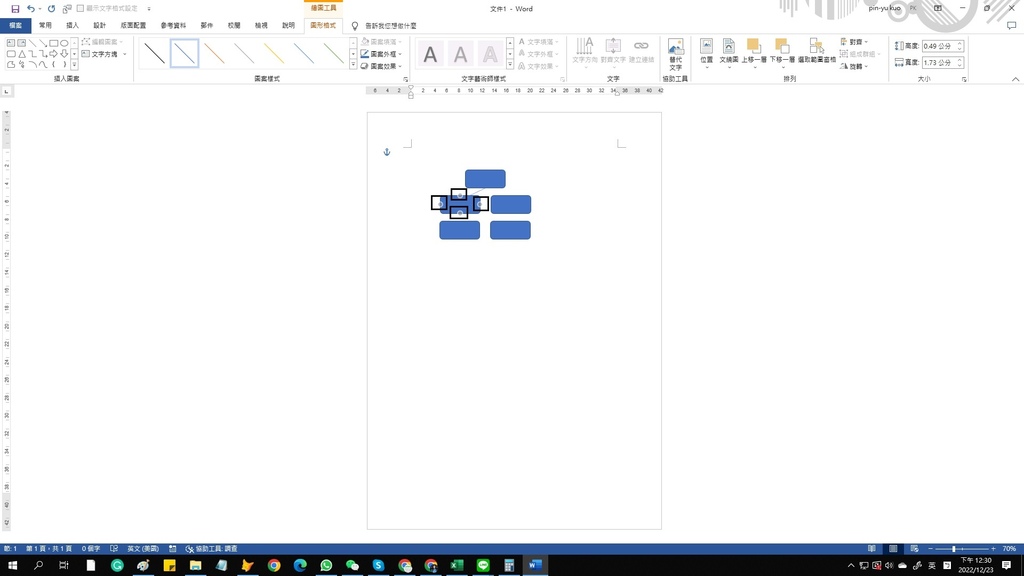
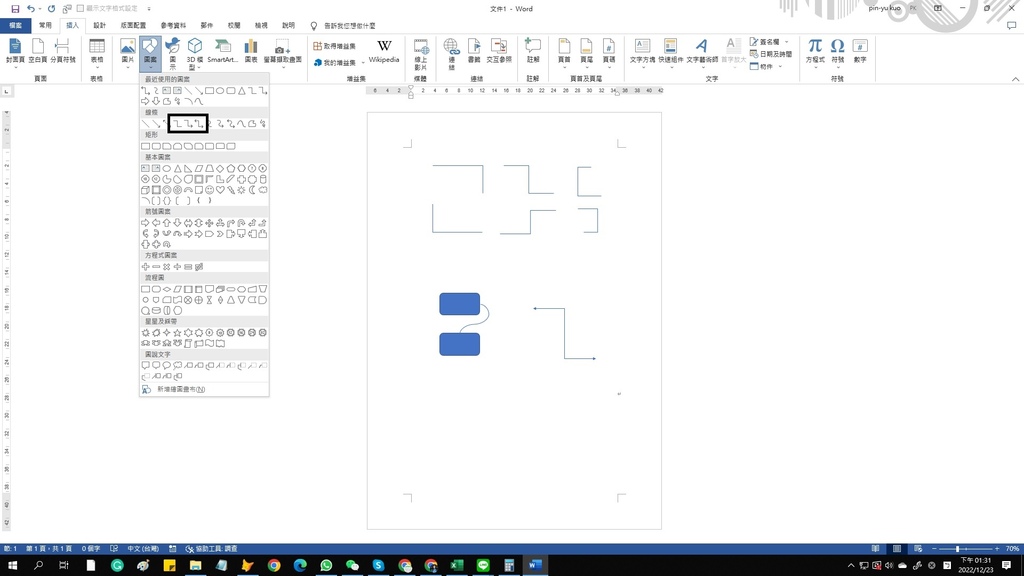
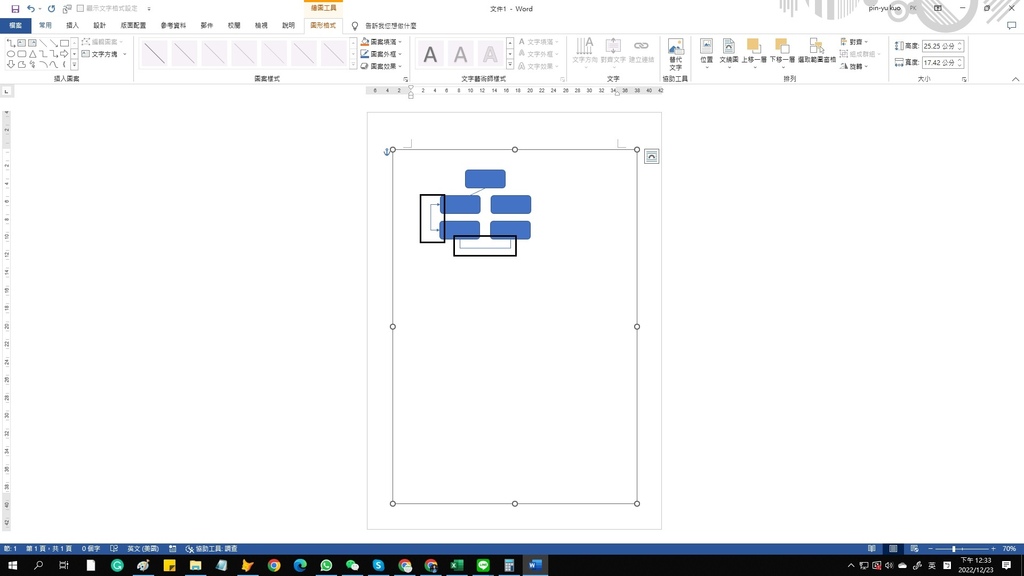
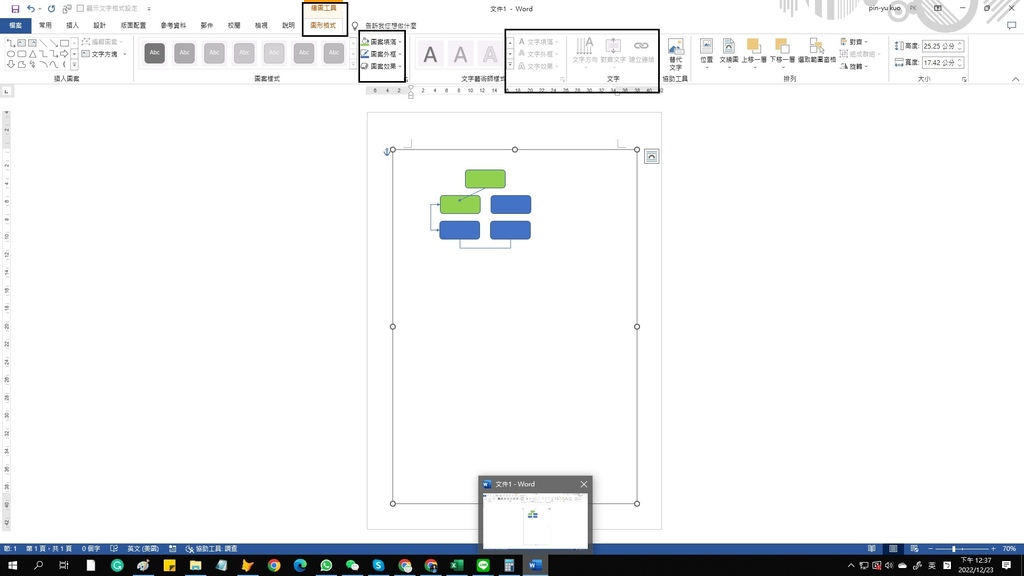
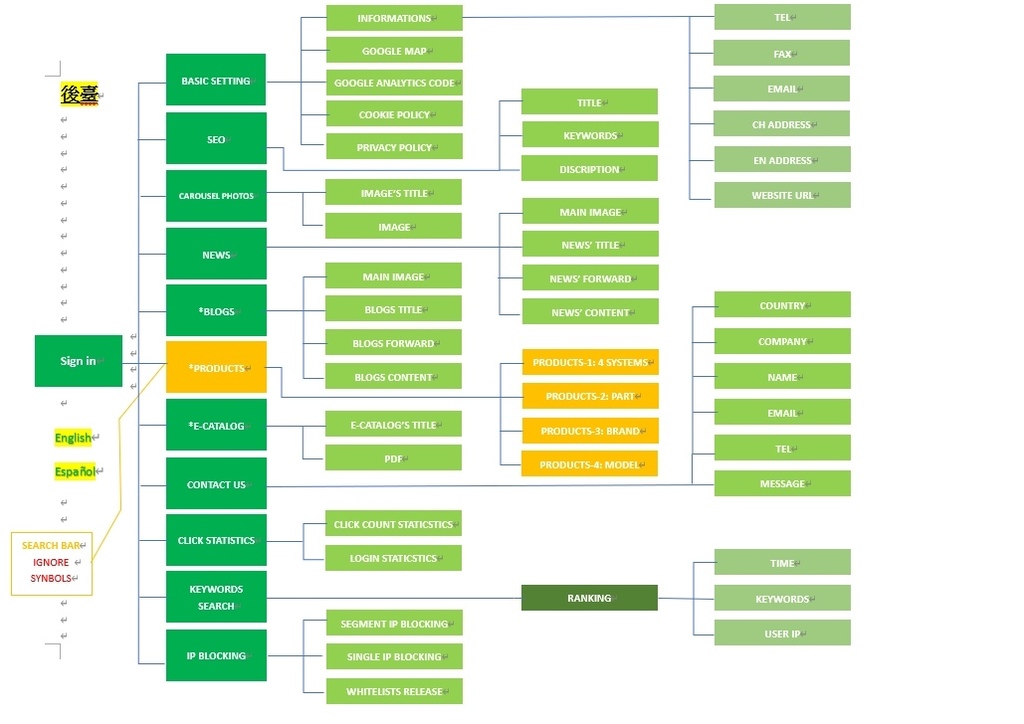
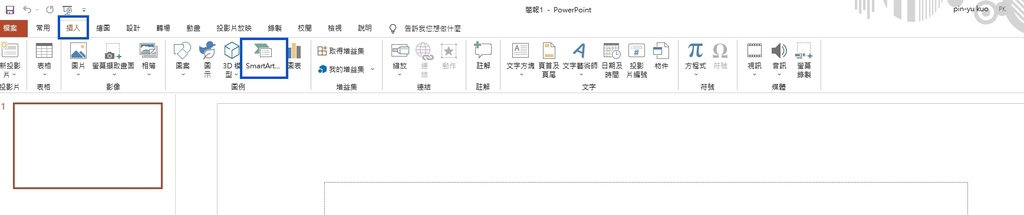
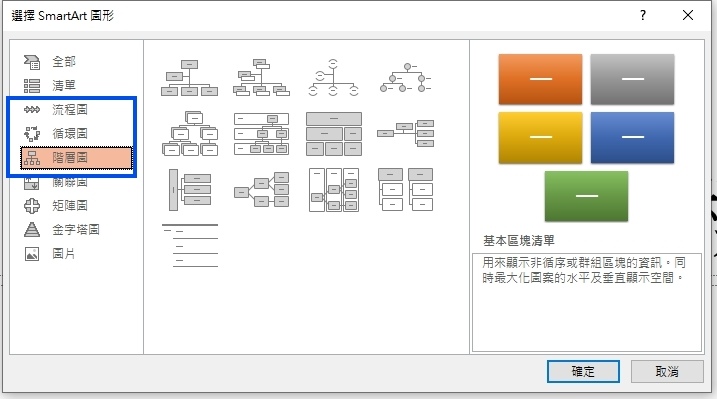
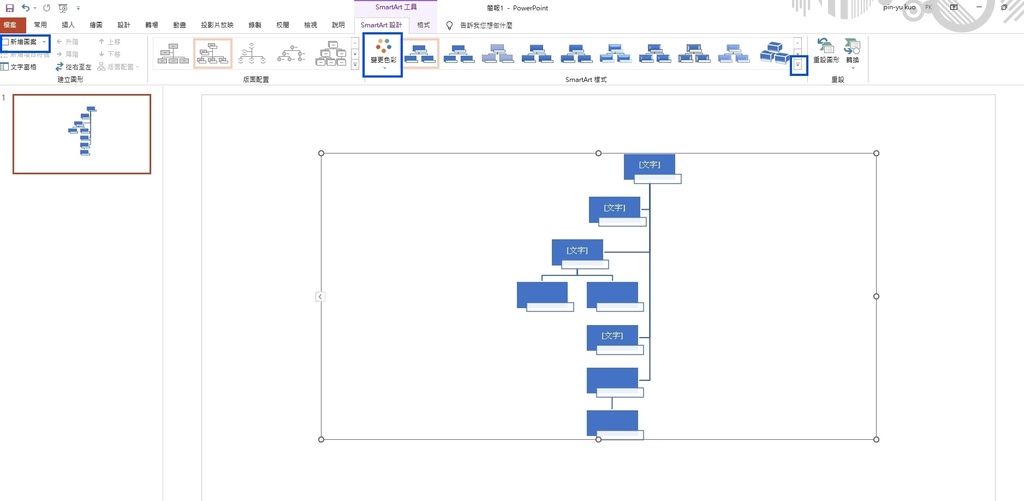
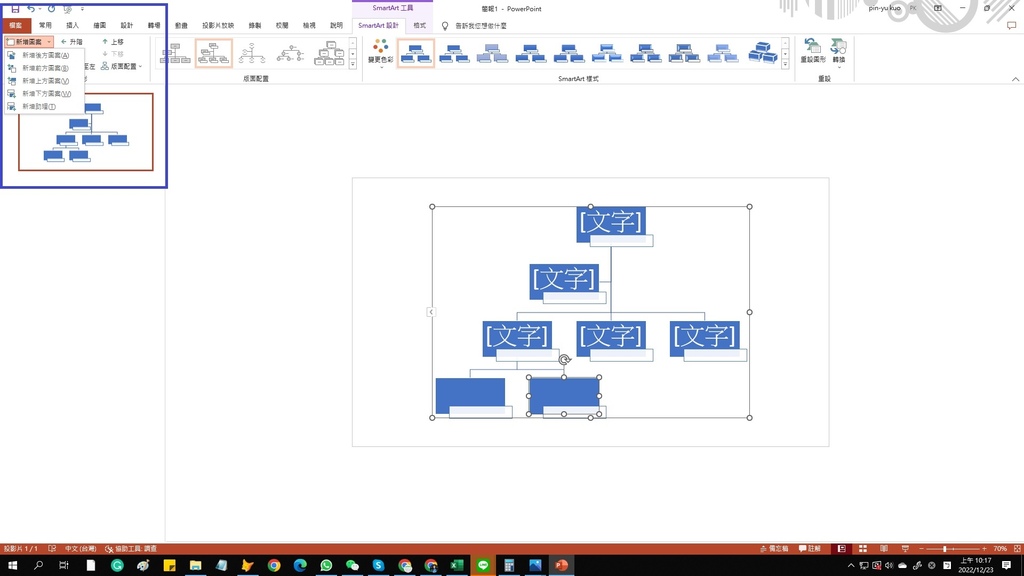
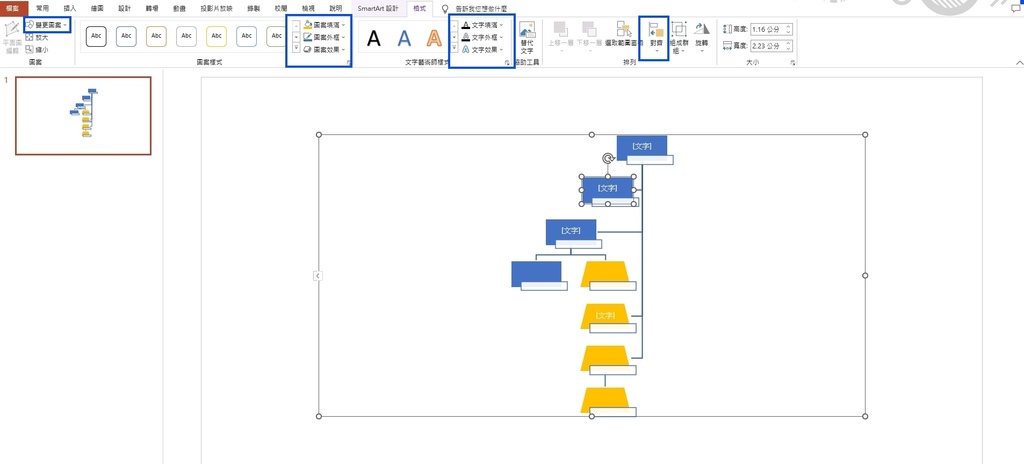







 留言列表
留言列表