什麼是 Power BI?
全名【Business Intelligence】,是微軟推出的資料視覺化應用,快速建立互動式的視覺圖表,應用在行銷、商業、市調、地理圖都很適合
通常整理數據時,會先用 EXCEL 的進階功能 、(COM 增益集) 將數據整理好,再進 Power BI Desktop 做圖
先把數據資料整理好、格式化為表格,再作分析圖,只要表格內容有更新,圖片上資料也會自動更新
因此下面的筆記會包含上面提到的進階功能
裡面有許多功能,主要為 Power Query、 Power Query M、Power Pivot (DAX函數)、Power Map
PS 你可能也聽過 Power View,Power View 是 Power BI Desktop 的前身,2021年已經移除
為什麼我要學?
看看這篇【Power BI 財務分析教學】Power BI 只要五步驟就可以做財務分析! 以Tesla特斯拉為例,作者只動了幾個手指,甚至不需要寫程式碼,好看實用的報表就出來了 (好心動)
如何入門?
我買過幾個線上課程,也可以看微軟官方的頻道【Microsoft Power BI】或是一些中文教學影片
ㄏ
市面上只有這款軟體嗎?
其實有很多,因為這是微軟出的,有excel基礎好上手,才選擇從這入門,這篇 PowerBI Vs Tableau Vs FineReport, 14大關鍵點,2022年最詳細比較!「選型必看」 滿清楚的,學完可以再學 Tableau、FineReport
PAPAYA 是神吧~ 什麼都會
與tableau不同的是,因為是微軟所出,資料匯入power bi後,可以先用【Power Query (M)】整理資料、【Power Pivot (DAX函數) 】新增新的圖表欄位 建立關聯性、【Power Map】製作地圖表
詳細說明:
Power Query
整理&整併資料庫,將數個格式不同的資料庫快速整併成同一個,方便用來分析
Power Pivot
管理資料庫,重點功能"關聯式資料庫"讓我們能夠輕易的連結 "維度表" 及 "明細表" (Dimension sheet & fact sheet),大幅增加excel能夠容納的資料筆數
Power map
如果資料庫中有地理資料,可以呈現在地圖上,而且可以自動產生很酷的解說動畫。(第一次看到是真的覺得滿酷的,但實用性老實說還好 :D
先來學學 EXCEL 進階功能【Power Query】
什麼是 Power Query?
Power Query 是能夠在EXCEL中,整合和轉換 EXCEL 多份表格資料的工具,例如每月報表,標頭需相同
PS 只能用欄操作,如果是列,使用 轉換 - 表格 - 轉置,整理完表格再轉置回去
怎麼進入 Power Query?
(匯入檔案後,一定要先把所有資料建立成表格)
1. 資料 - 取得及轉換資料 - 從表格/範圍 (直接建立表格) (如果有合併儲存格先取消+跨欄置中)
之後會自動跳出 Power Query編輯器
左上角關閉並載入
2. 資料 - 取得資料 - 從檔案 - 從 EXCEL 活頁簿
之後會自動跳出 Power Query編輯器
右下角可選 轉換資料 or 載入/載入至
3. 資料 - 取得資料 - 從檔案 - 從資料夾(多份檔案)
選有檔案的資料夾
右下角可選 合併與轉換資料 or 合併並載入
左上角關閉並載入至(樞紐分析)
4. 資料 - 取得資料 - 從檔案 - 從文字/CSV、TXT、PDF
公開資訊觀測站、銀行報表都可以下載匯入
PDF 先用【Power Query編輯器】整理,會比較好使用
5. 資料 - 取得資料 - 從檔案 - 從Web、XML、Jason
從Web 不是網頁網址! 是【文字/CSV檔案】按右鍵複製網址
6. 資料 - 取得資料 - 從資料庫 - 從Access、SQL、Oracle、Azure
怎麼整理 Power Query 資料?
(Excel 資料 - 查詢與連線 or 資料 -取得與轉換資料 - 現有連線 可以看所有匯入的報表,可以重新整理、載入)
(Excel 右邊的查詢與連線,按 右鍵 - 內容 可調多久更新一次)
管理資料行: 選擇資料行 移除資料行
縮減資料列: 保留 移除資料列 (不能水平篩選,可以上方選 轉換-轉置,整理完再轉置回來)
排序
轉換:使用第一個資料作為表頭
合併
參數
資料來源
新增查詢
先來學學 EXCEL 進階功能【Power Pivot】
什麼是 Power Pivot?
Power Pivot 是增強版的樞紐分析表,可以做不同標頭的資料分析
多個檔案標頭如果一樣,也可以先在 Power Query 把資料整理好,左上角關閉並載入至 ( 只建立連線 + 新增此資料至資料模型),再來做資料模型的關聯與計算
PS 以前可能是用 下拉式選單 or VLOOKUP 來處理各種收支報表,但資料量大不好使用,就可以用 Power Pivot
怎麼開啟 Power Pivot?
到 選項 - 增益集 - COM 增益集 - 執行 - 勾選 Power Pivot for Excel
怎麼匯入檔案到建立 Power Pivot?
(已在表格頁面) Power Pivot - 資料表 加入至資料表模型
or Power Pivot - 管理點兩下進入 - 取得外部資料 - 從其他來源 - EXCEL檔案 (可以從其他來源,匯入多次標頭不同檔案)
or 多個檔案標頭如果一樣,Power Query 匯入時勾選 只建立連線 + 新增此資料至資料模型,再回到 Power Pivot - 管理 - 點兩下進入
怎麼在 Power Pivot 表格間建立關聯?
(匯入檔案後,一定要先把所有資料建立成表格)
在Power Pivot 中圖表檢視 - 拉關聯性 - 再回到 Power Pivot 主資料夾 插入樞紐分析表
PS Power Pivot 設計 管理關聯性 可以看建立過的關聯性
也可以回到 插入來源的EXCEL檔案,表格設計 - 工具 以樞紐分析表摘要 - 新增此資料至資料模型,就會出現能自動偵測的樞紐分析表了
先來學學 EXCEL 進階功能【Power Map】
什麼是 Power Map?
透過 Power Map,您可以在3D 地球或自訂地圖上繪製地理和時態資料、在一段時間內顯示
怎麼開啟 Power Map?
第一步: 到 選項 - 增益集 - COM 增益集 - 執行 - 勾選 Power Map for Excel
怎麼匯入檔案到建立 Power Map?
第一步: 建立地區銷售表 - 匯入Power Pivot - 回到EXCEL 插入 - 3D 地圖 - 新導覽
也可到【政府資訊開放平台】,可以取得大數據資料
【台灣地理區劃】確認區域名稱
如果地區不明顯,用 DAX函數 =CONCATENATE("台北市",'台北市'[鄉鎮市區])
Power Map 有什麼功能?
場景 - 場景選項 設置影片時長
地圖 - 地圖標籤 可以打開,看詳細區名
地圖 - 自訂區域
Power Map 如何在自己的圖片上放座標?
用小畫家的座標功能!
第一步: 拉個表格,設置好 X & Y 軸位置
第二步: EXCEL 插入3D地圖 - 左邊 變更場景選項 - 地圖 變更 - 自訂新的地圖 - 瀏覽圖片
第三步: 匯入後,欄位選 X & Y 軸
PS 學了這麼多~ EXCEL 有好幾種建立樞紐分析的方法
假如今天有每月銷售報表,主管要我們做出樞紐分析,可以怎麼做?
1. EXCEL - 插入 - 樞紐分析 - 從表格/範圍
2. EXCEL - 插入 - 樞紐分析 - 從外部資料源 - 選擇連線 - 瀏覽更多
(這是最簡單的,如果表格很簡單也只有一個,用1.2 就夠了)
PS 這裡其實可以 插入 - 樞紐分析 - 從外部資料源 - ( 新增資料表 + 新增此資料至資料模型),直接插入Power Pivot 的資料表模型,省去開啟表格文件再進 Power Pivot 的步驟
3. EXCEL - 資料 - 取得資料 (用 Power Query,上面介紹過的方法,多個檔案標頭如果一樣,整理好後 關閉並載入至樞紐分析。用 Power Query 優點是,資料很雜或很多月份時,可以先整理好資料再匯入)
4. EXCEL - 插入 - 樞紐分析 - 從資料模型 (用 Power Pivot,普通EXCEL文件這裡會無法選,需要先轉換過一次Power Pivot 表格)
Power Pivot - 資料表 - 加入至資料表模型 (已在表格頁面)
or Power Pivot - 管理點兩下進入 - 取得外部資料 - 從其他來源 - EXCEL檔案 (可以從其他來源,匯入多個標頭不同檔案)
or Power Query 匯入時勾選 只建立連線 + 新增此資料至資料模型,再回到 Power Pivot - 管理 - 點兩下進入 - 整理好後匯出成樞紐分析表。用 Power Pivot 優點是,整理資料時可以加入DAX函數
接著我們真正進入【Power BI Desktop】
如何安裝?
到這個網站【Microsoft Power BI Desktop】,下載安裝電腦版就可以了
全部功能都和 Excel Power Query、Power Pivot (DAX函數) 、Power Map 很像!
使用【Power BI Desktop - Power Query (M)】
怎麼即時更新 Power Query? 用Google雲端試算表 可以即時更新
1.
如果是EXCEL檔 .xlsx
第一步: .xlsx 檔案上傳谷哥雲端
第二步: Google sheet 開啟
第三步: 檔案 - 共用 - 發佈到網路 - 選 .csv 取得網址
第四步: 回到 Power BI,轉換資料 - 新來源 Web 貼上網址
2.
如果是純文字檔 .txt
第一步: .txt 檔案上傳谷哥雲端
第二步: 開啟 取得連結 - 複製連結
第三步: 回到 Power BI,轉換資料 - 新來源 建立空白查詢 貼上網址
第四步: 上方擷取 起始索引 (32) 字元數 (33) 上面Text.Range(來源,32,33) 就是 Power Query M函數
第五步: (新增首碼) 把首碼串 https://drive.google.com/uc?export=&confirm=no_antivirus&id= 貼到 上方格式 新增首碼,得到轉換後網址
第五步: 回到 Power BI,轉換資料 - 新來源 文件/CSV - 貼上轉換後網址
or 如果要進 EXCEL,EXCEL 檔案 - 開啟 瀏覽 - 貼上轉換後網址
3.
如果是純文字檔 .txt (2)
第一步: 直接把附檔名 .txt 改成 .csv
第二步: 檔案上傳谷哥雲端
第三步: Google sheet 開啟
第四步: 檔案 共用 - 與他人共用 - 複製連結
第五步: 回到 Power BI,轉換資料 - 新來源 建立空白查詢 貼上網址
第六步: 上方擷取 前幾個字元(83) = Text.Start(來源, 83) 就是 Power Query M函數
第七步: (新增尾碼) 把尾碼串 /export?format=xlsx 貼到 上方格式 新增尾碼,得到轉換後網址
第七步: 加入這串網址 = Excel.Workbook(Web.Contents("轉換後網址"), null, true)
怎用使用 Power Query(M) ?
會入資料後,上方有很多欄位可以操作,用來整理資料,右邊為記錄的步驟,可以按x返回
怎用使用 Power Query (M)?
Power Query M 是Power Query 整理資料時,上方的程式碼
大部分還是使用上方功能,但有時需要更改工作表設定,就需要使用到 M語言
如果有不同用份報表,可以點 Power Query 右側的【導覽】,更改上方的 M語言
簡單的輸入數值
let...in 用法 (一定要小寫)
例如: = 來源{[Item="Q1業績總表",Kind="Sheet"]}[Data]
= 來源{[Item="Q2業績總表",Kind="Sheet"]}[Data]
也可設成清單
進入Power BI Power Query -【轉換資料】導入報表
常用-參數-管理參數-新增參數-名稱取名為「月份」
回到報表,點 Power Query 右側的【導覽】,更改上方的 M語言
例如: = 來源{[Item="Q1業績總表",Kind="Sheet"]}[Data]
= 來源{[Item=月份,Kind="Sheet"]}[Data]
也可設成下拉式清單
進入Power BI Power Query -【轉換資料】導入報表
常用-參數-管理參數-新增參數-名稱取名為「下拉月份」-建議值改成「下拉值清單」,全部清單名稱打上去
回到報表,點 Power Query 右側的【導覽】,更改上方的 M語言
例如: = 來源{[Item="Q1業績總表",Kind="Sheet"]}[Data]
= 來源{[Item=下拉月份,Kind="Sheet"]}[Data]
也可設成自動化清單
進入Power BI Power Query -【轉換資料】導入報表
常用-參數-管理參數-新增參數1-目前的值,貼上報表 2022 業績總表的「路徑」
常用-參數-管理參數-新增參數2-目前的值 Q1業績總表
回到報表,點 Power Query 右側的【來源】,更改上方的 M語言
= Excel.Workbook(File.Contents(參數1), null, true)
回到報表,點 Power Query 右側的【導覽】,更改上方的 M語言
= Excel.Workbook(File.Contents(參數2), null, true)
*可以整個複製後,右鍵【建立函數】,快速複製到別的報表
兩份文件,可設成自動化清單
進入Power BI Power Query -【轉換資料】導入報表 應付貨款
常用-參數-管理參數-新增參數1(應付貨款)-建議值改成「下拉值清單」,全部清單名稱打上去 應收貨款 應付貨款
回到報表 應付貨款 - 套用步驟【來源】- 設定 進階 - 刪除路徑\ 後面 應付貨款.xlsx - 組件一(參數) 選參數1 - 新增組件二(文字) .xlsx
回到報表 應付貨款 - 套用步驟【導覽】- 刪除上方的M語言 Item="應付貨款"
參數1(應付貨款) 就能更改「下拉清單」不出錯
Power Query (M) 有甚麼功能?
設置日期提醒
進入Power BI Power Query - 轉換資料 - 新增資料行 - 加入條件資料行 - 設置條件
類似EXCEL資料剖析
進入Power BI Power Query - 轉換資料 - 轉換 - 分割資料行 - 依符號、字元數...
輸入表格內容
Power BI 不能直接輸入表格內容,需要使用【新增資料行】/【自訂資料行】來輸入內容,IF函數的概念
更改表格內容
Power BI 不能直接改表格大小寫 數字,需要使用【文字資料行】-【格式】來改大小寫、新增首碼 尾碼,IF函數的概念
PS 用【新增資料行】/【自訂資料行】,可以保留原資料,另外新增一欄
導出最大值 最小值 中間值 標準差
進入Power BI Power Query - 轉換資料 - 轉換 - 數字資料行 - 最大值 最小值 中間值 標準差(毛利率)...
合併不同月份的表格
進入Power BI Power Query -常用 - 合併 - 附加查詢
合併同內容的兩份表格 (各部門詳細清單費用) (部門名稱 業務部- 費用名稱 銷售費用, 行政部-管理費用...)
進入Power BI Power Query -常用 - 合併 - 合併查詢 - 選擇兩份表格都有的部門名稱
新合併表格拉到最後面,展開所有
常用 - 轉換 - 分組依據 - 進階 選擇兩份表格 - 下方選 彙總金額 加總 金額
在兩份表格中,增加關聯性
實例
同份檔案中,有許多表格,要建立關聯
# 全部資料一定要先設成表格,資料 - 取得資料 - 插入空白查詢
# 輸入 = Excel.CurrentWorknook() 叫出所有表格
# 取消勾選【資料行名稱作為前置詞】來展開 table
# 取消勾選【資料行名稱作為前置詞】來展開 table
# 關閉並載入至
# 載入結果,會出現一頁新的【查詢1】
# 如果我要連線【客戶】呢?
在【客戶】資料 - 從表格/範圍
# 會進到 Power Query,選取關閉並載入- 關閉並載入至
# 選擇 只建立連線
#回到【查詢1】,資料 - 取得資料 - 結合查詢 - 合併
# 選取一樣的資料建立關聯
# 現在只要更改【客戶】,【查詢1】也會更改
一個外部資料夾,有許多不同檔案,要建立關聯
# 資料 - 取得資料 - 從檔案 - 從資料夾
# 選擇下方 轉換資料
# 全部匯入 Power Query
# 刪除不要的欄位
# 選擇 自訂資料行 - 輸入公式 = Excel.Workbook([cotent]) 把 Binary打開
# Binary打開後會出現table,這時就可以把 Binary 欄位刪除了
# 取消勾選【資料行名稱作為前置詞】來展開 table
# 展開後
# 刪除後方不要資料欄後,再展開下一層table
# 第一行設為 標頭、移除column1 的日期欄名稱, 整理後長這樣
# 最後關閉並載入,只要原始的 excel 有更動,新的 excel 內容也會更動
什麼是 Power Pivot (DAX)?
Power Pivot DAX 能夠把 Power Query 整理好的資料表,建立關聯和計算
在Power BI 中導入,DAX函數 如同 EXCEL函數,可以編寫,呈現想要的計算。PS 只差在,DAX函數 可以輸入值或其他資料表
什麼是 Power Pivot DAX?
全名 Data Analysis Expressions
如果以普通 EXCEL 操作
EXCEL 建立表格後,以欄位相加
=SUM(表格名稱[金額])
同表格內要加 @
=COUNT([@科目代碼])
=DAY([@活動日期])
如果以 Power Pivot 操作
Power Pivot 中設 DAX函數,要加 :
總交易金額 :=SUM('表格名稱'[金額])
再建立樞紐分析表,會出現 DAX函數 量值 可選
#模型化 - 新增資料表
# 之後跳出資料表工具,可以開始輸入 DAX函數
# 或是新增資料行,輸入想要提取的資料公式
ALT + ENTER or SHIFT+ ENTER 換行
用逗號隔行
【//】【--】 單行註解 (= VBA「*」)
首【/*】+ 尾【*/】 多行註解
【{}】中括號
【'別的表格'】帶入別的表格,前後要加' 例如: = {MAX('活動1'[Date])} (= EXCEL「!」)
【CALENDER】
【SELECTVALUE】直接提取另一張報表的業績乘數,沒有就顯示 ''1''
【FLITER】篩選某列中(下拉選單)想要的條件
【CONCATENATEX】如果A客戶這格是空白,則回傳 '抽成表' 的編號
【COUNTROWS】VALUES= 移除重複值(空白值會呈現1) (DISTINCT=移除重複值, 忽略空白值) COUNTROWS 計算列數
【ENDOFYEAR】計算表中當年最後一天
【ENDOFMONTH】計算表中當月最後一天
【EOMONTH】= EOMONTH(ENDOFMONTH('日期表'[Date]),0) 計算表中,指定前後0個月的最後一天
例如,表中作後一天為6/25,此函數答案為6/30
【DATESYTD】目前年度到目前日期為止的日期組
【DATEDD】給指定日期移動指定的間隔
例如, = DATEADD( '日期表'[日期],-1,MONTH) ,得到上月的日期。可以搭配SUMX,算出上月金額
= DATEDD('日期表'[日期],-1,YEAR) 去年同期
= SAMEPERIODLASTYEAR('日期表'[日期])
【DATEBETWEEN】
計算到年底總收款
= CALCULATE([當期收款],DATESBETWEEN( '日期表'[Date],DATE(YEAR(FIRSTDATE('日期表'[Date])),1,1),LASTDATE('日期表'[Date]))
= CALCULATE([當期收款],DATESYTD('日期表'[Date]))
= TOTALYTD([當期收款],'日期表'[Date])
計算到去年同期
= CALCULATE([當期收款],SAMEPERIODLASTYEAR(DATESYTD('日期表'[Date])))
= CALCULATE([當期收款],DATESYTD(SAMEPERIODLASTYEAR('日期表'[Date])))
【ADDCOLUMNS】提取想要的資料,成為新的列
【VAR】整理程式碼,後面都要加 RETURN 回傳
命名【DateTab日期表】,之後要提到比較方便
命名【DataTable 資料表】 可以拿去做交叉分析篩選器 (報告 - 格式 - 編輯互動) 可以設置多個交叉分析篩檢器的互動
【ASSETS1 ASSETS2】 有點類似群組化概念
當然也可以像在excel裡面一樣拉關聯性
這裡可以新增資料行,總結一下, Power Query 適合在匯入整理資料時使用
Power Pivot 適合在做圖表時,需要新的計算欄位、建立表關聯性時使用
Power BI 視覺效果
#可以複製程式碼,到記事本修改
#導入Power BI
power BI 封面設計
選擇 視覺效果 - 格式化頁面 - 畫布背景
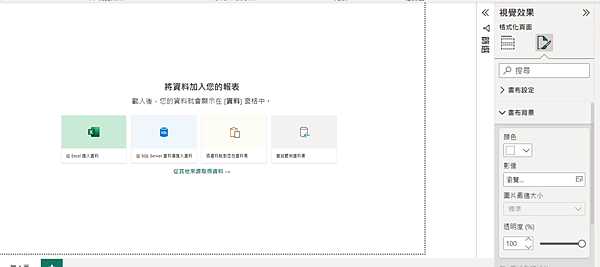
調整透明度
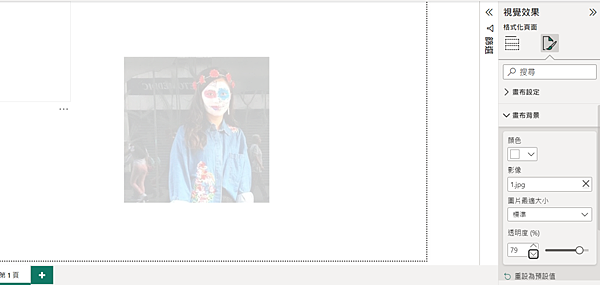
上方文字方塊能輸入多行字
圖案只能輸入單行字
右側格式 - 圖形 - 樣式 - 文字
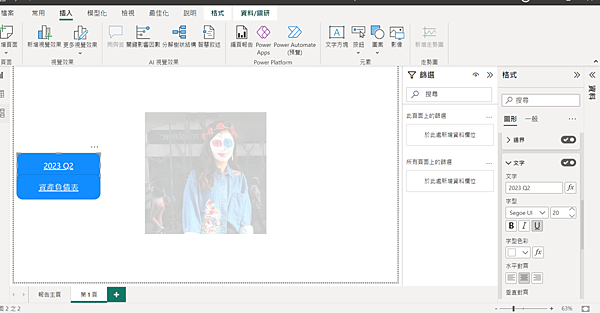
圖形可以設置 動作
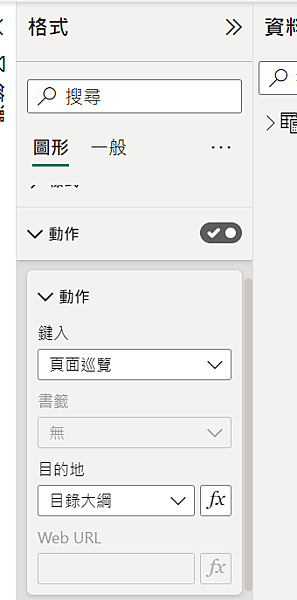
目的地以sheet來設
設置 交叉篩選器 可以設置同步
先設置一個頁面名稱表格,拖拉到交叉分析篩選器的欄位
再設置同步,可以貼到別頁
也可以直接插入 按鈕 - 導覽器 - 頁面導覽器
選取項目 可以設置群組 來管理視覺效果
不同報表間,可以設置 鑽研
從完整報表右鍵鑽研 - 保留所有鑽研
就可以查到所有詳細比例 (加班時數 出缺勤時數...)
大概就是這些,個人認為 power bi 比其他軟件靈活很多,也比較難學,最後來實作財報動態圖表
【實作】
提取財報
PS 網址都相同無法爬取
使用F12得到API網址
回到POWER BI - 進入上方轉換資料
選擇新來源 - Web,把公開資訊觀測站網址"https://mops.twse.com.tw/mops/web/t164sb03" + "?" + "<上面取得的API>",貼上去
出現後就可以開始整理了
整理好後,可以設置視覺化
資產負債表: 圓餅圖
綜合損益表:漏斗圖
現金流量表:瀑布圖
有超過一組的效果、文字方塊,可以格式 - 選取項目,群組方便整理
格式 - 書籤 - 可以只顯示所選的群組 (另外可以在圖表上插入 按鈕 - 書籤,使用者可以直接選;或是可以用檢視表,作成類似ppt的報告)
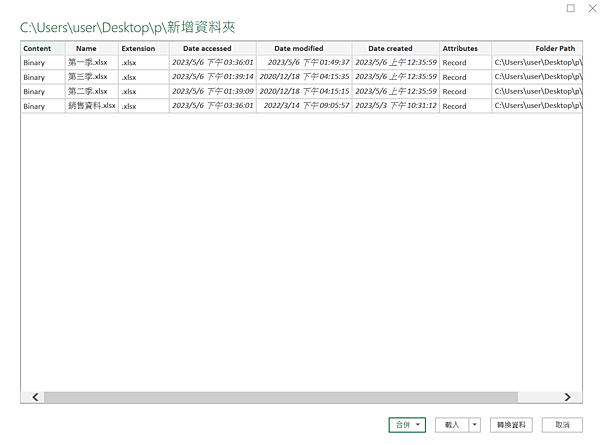
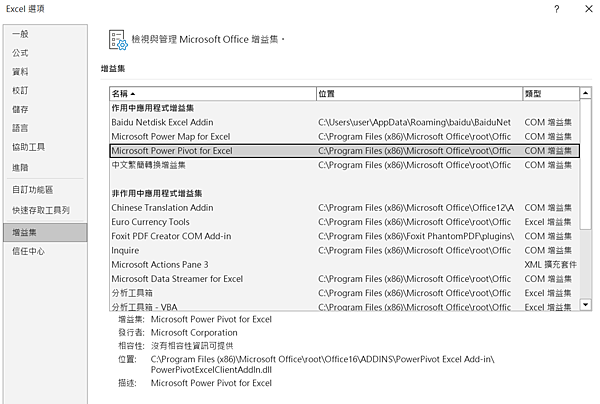

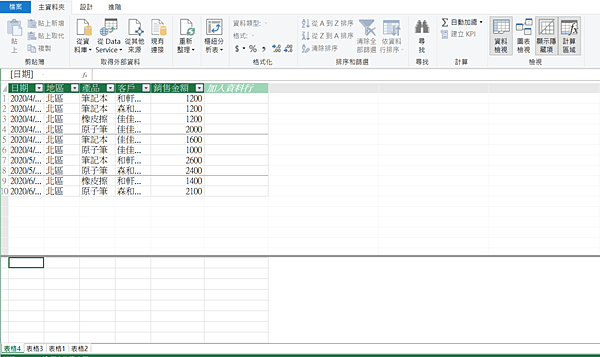
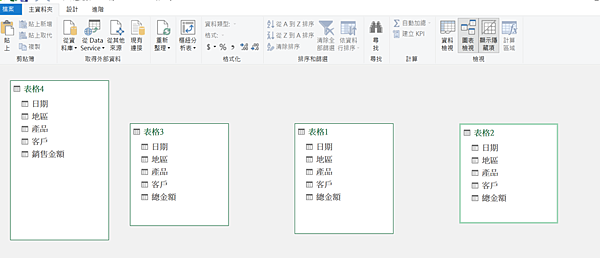
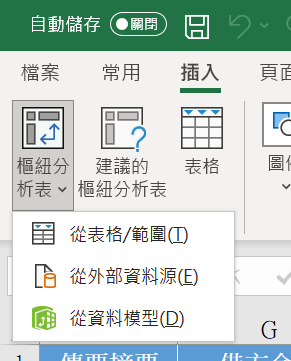
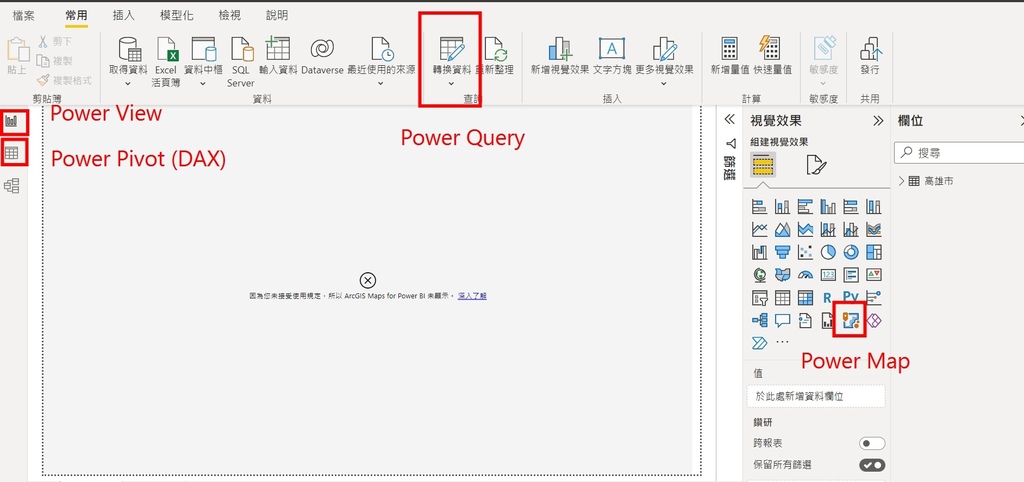
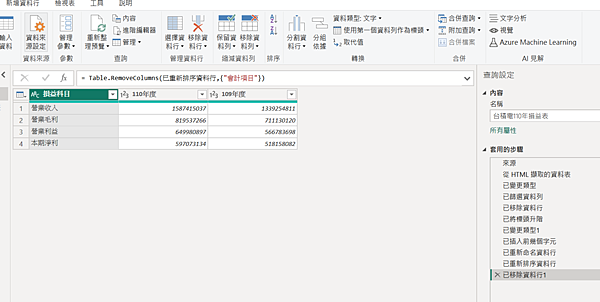
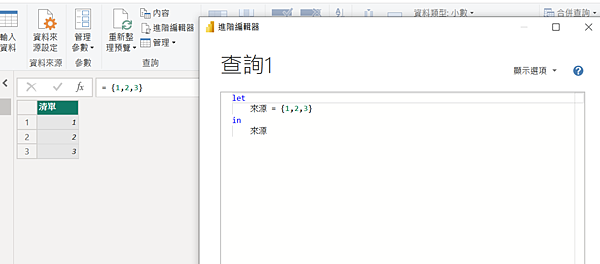
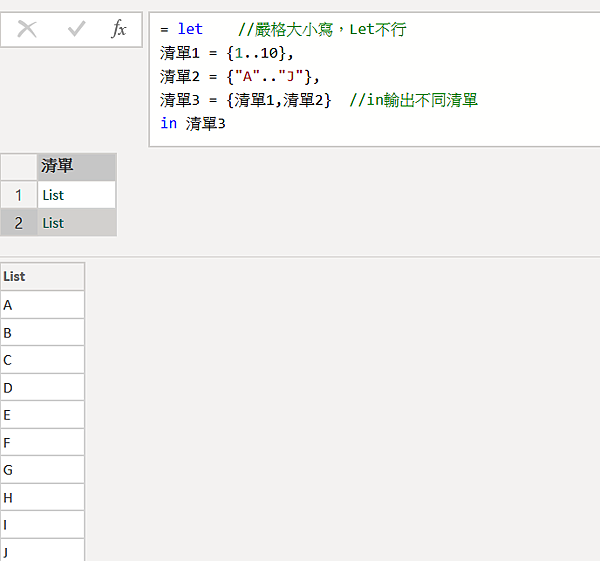


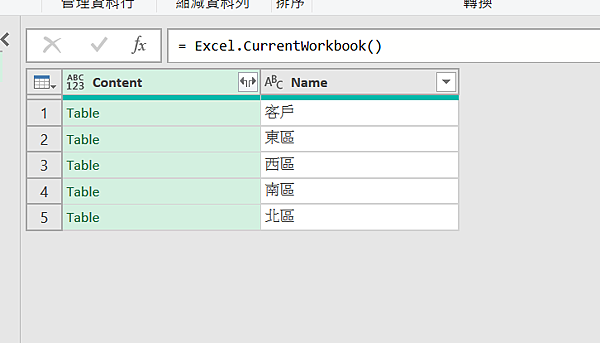
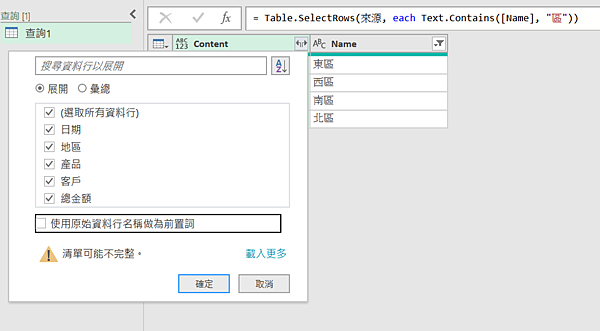
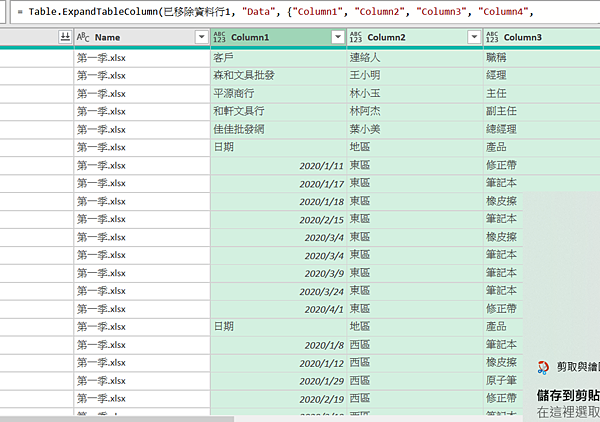
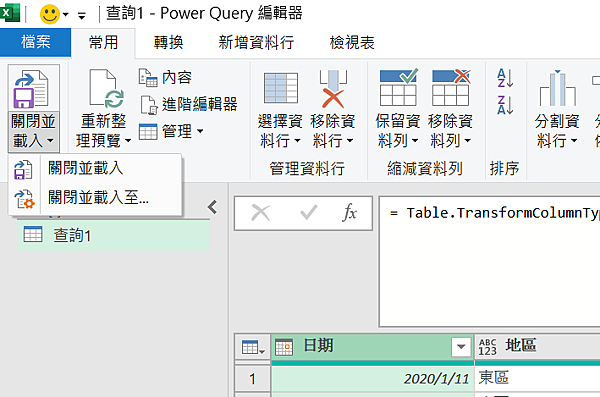
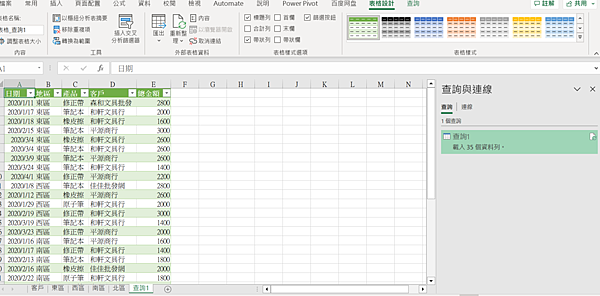
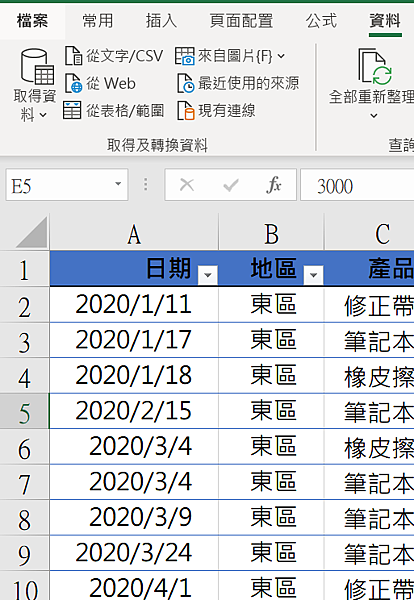
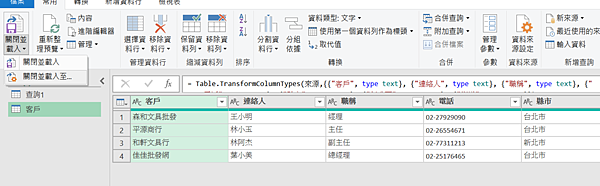
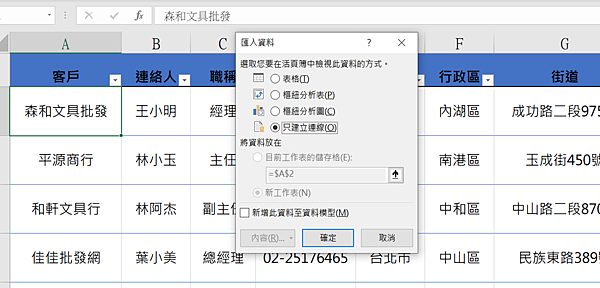
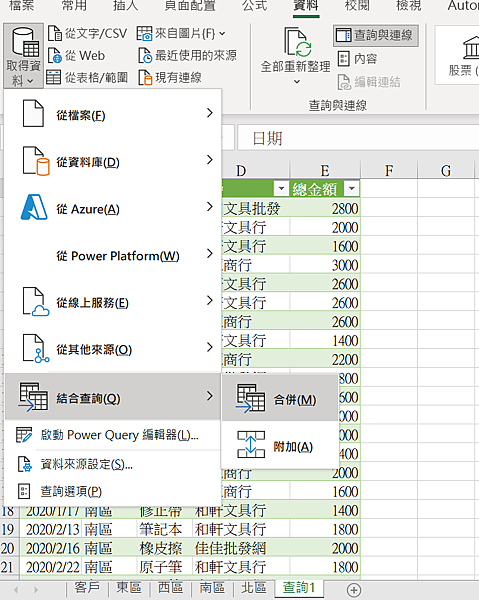
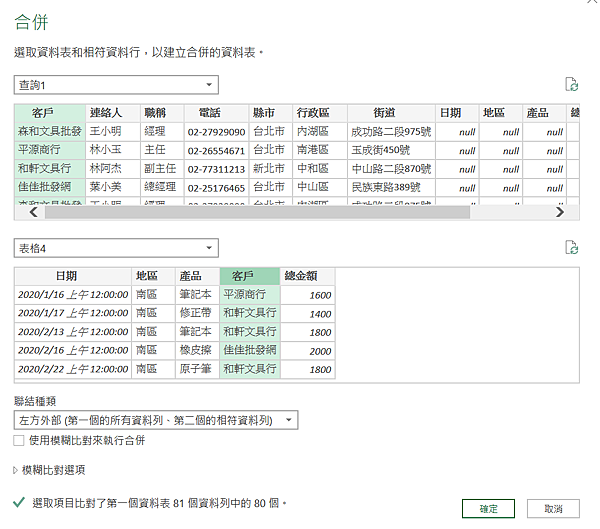
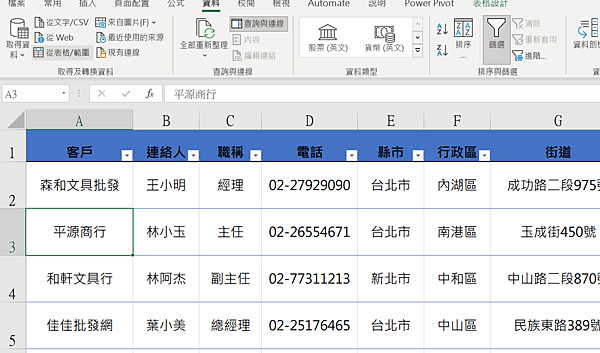
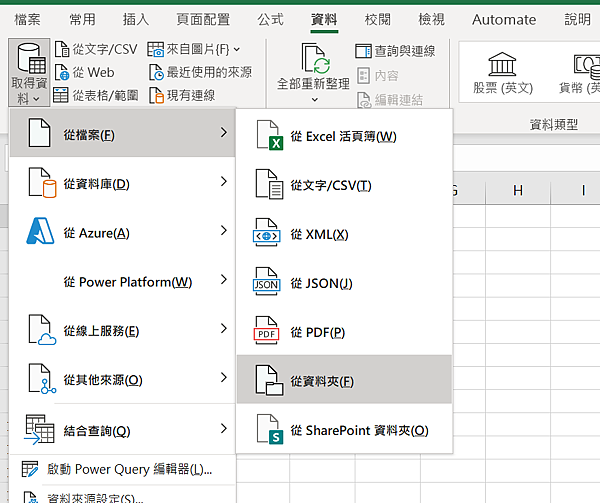
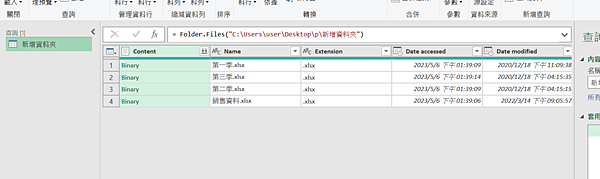
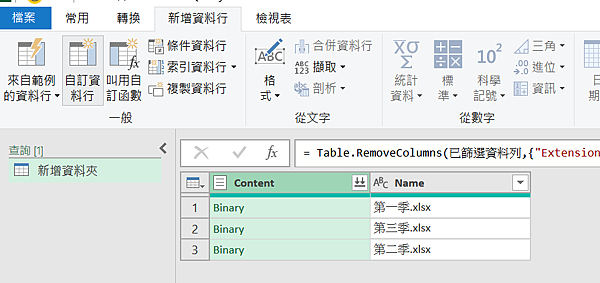
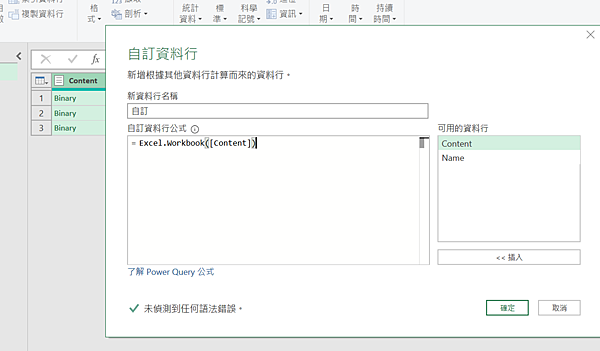
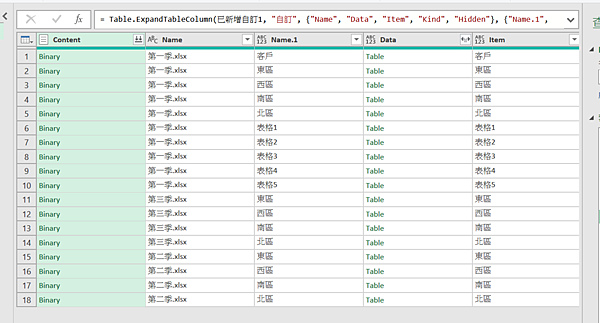
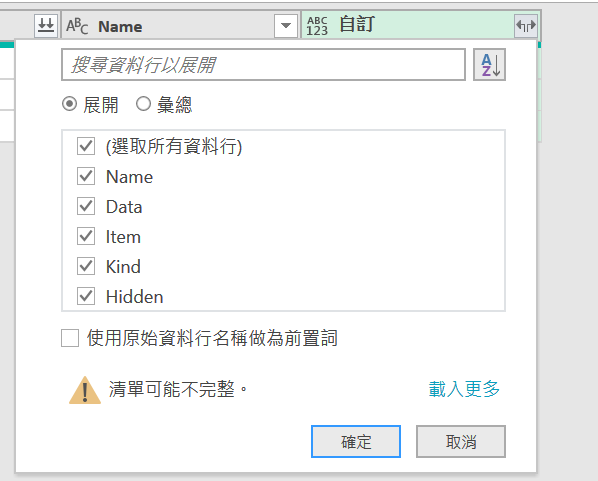
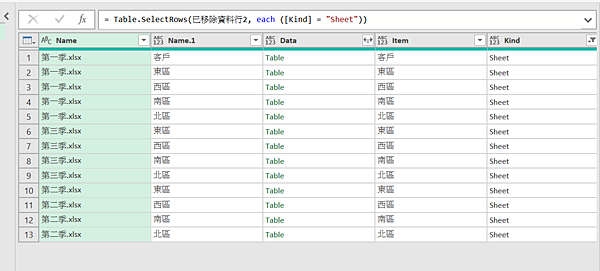
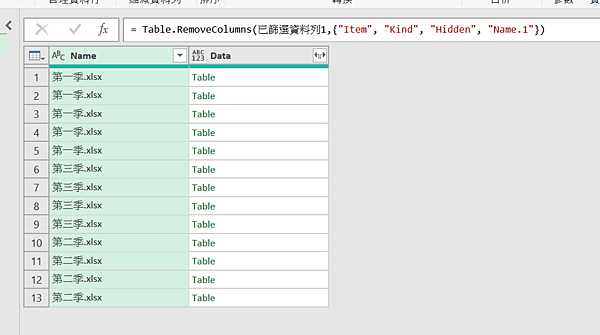
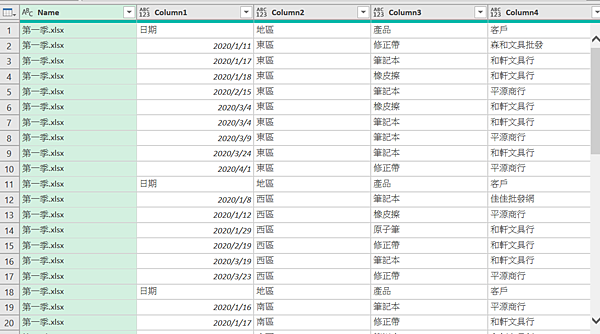
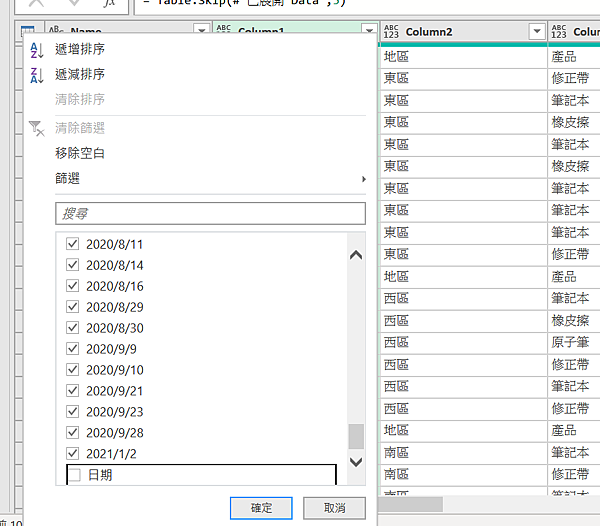
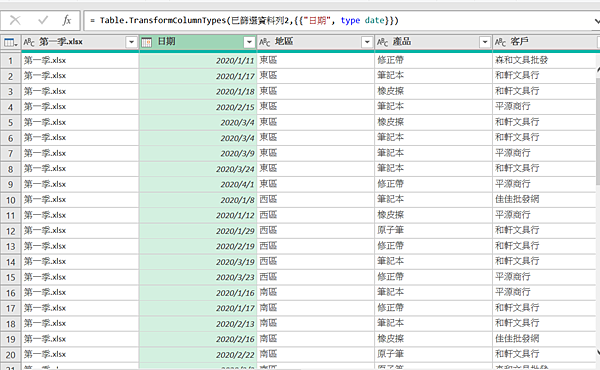
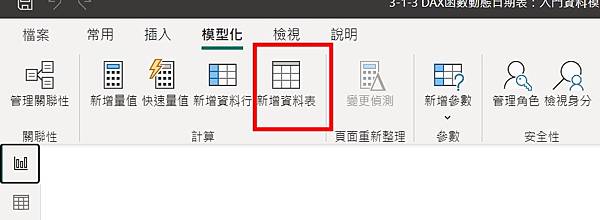
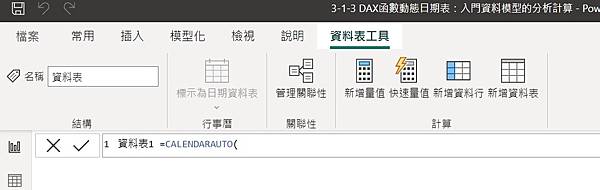
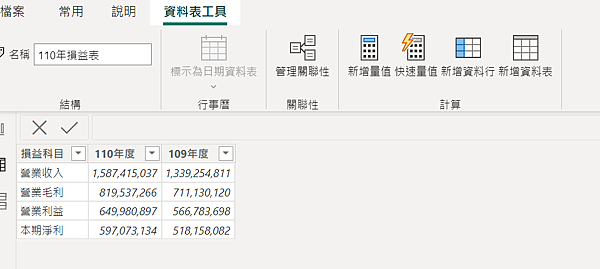
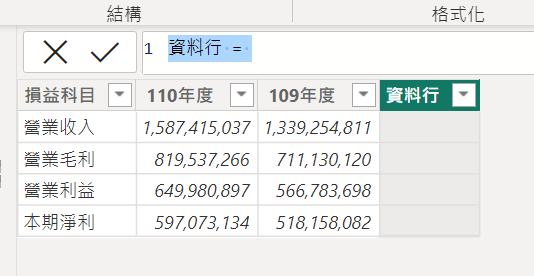
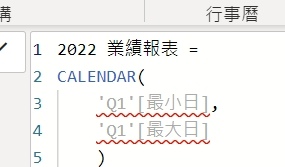
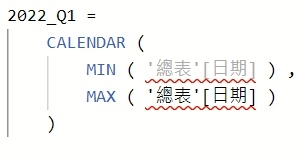
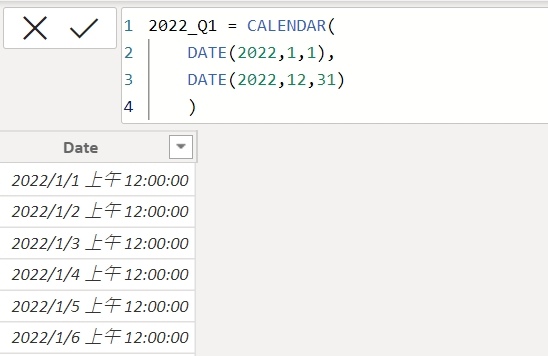
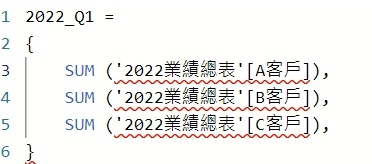
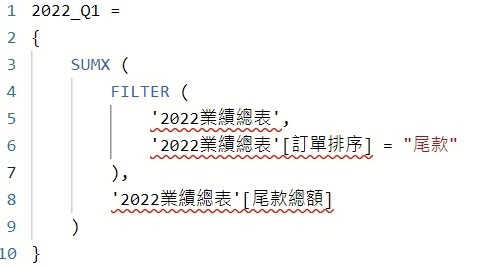


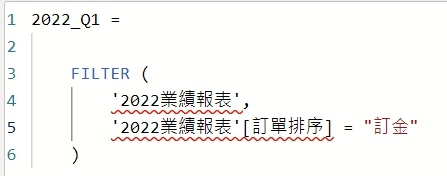
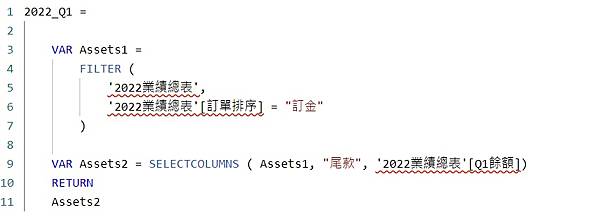
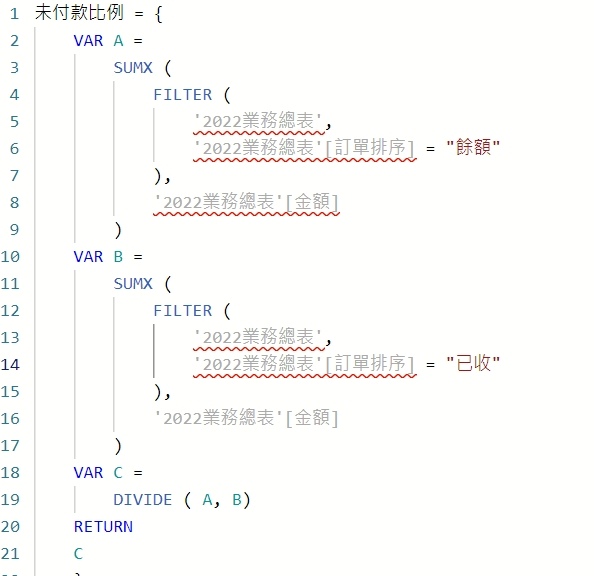


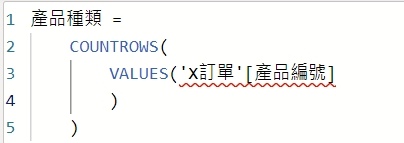


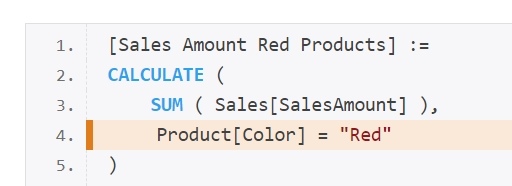
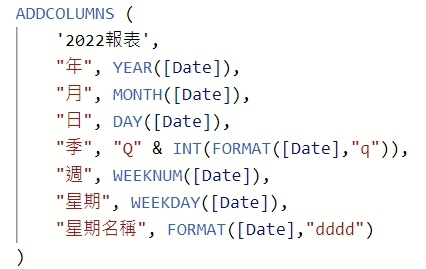
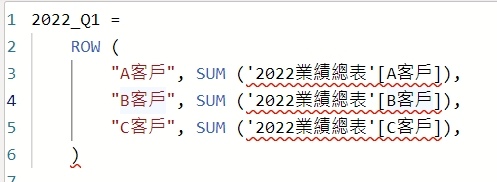

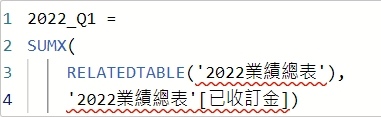
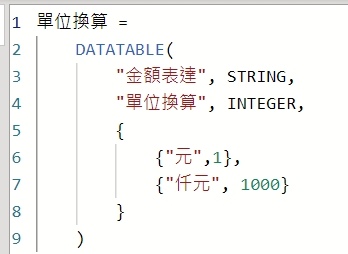
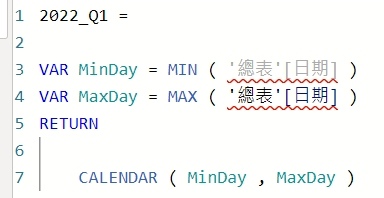
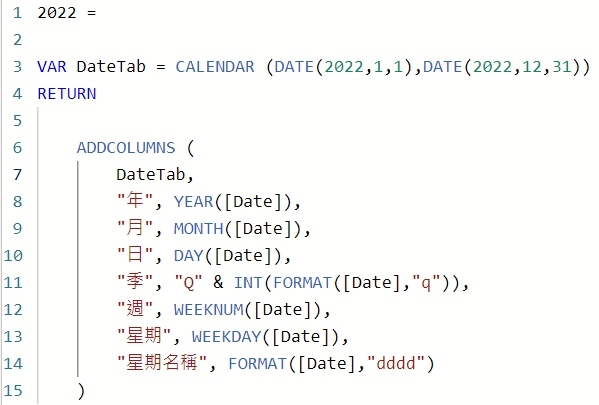
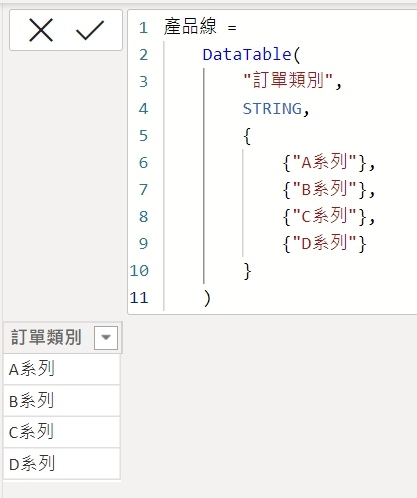
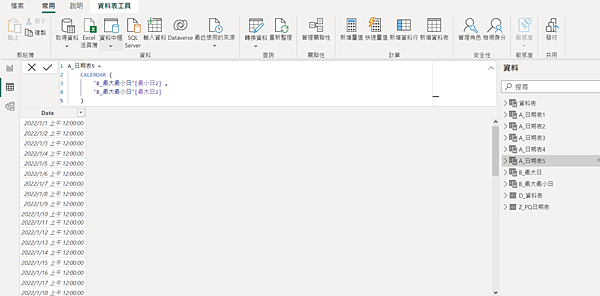
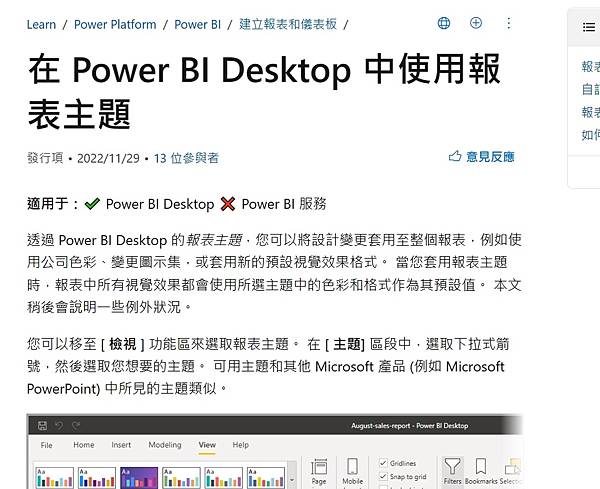
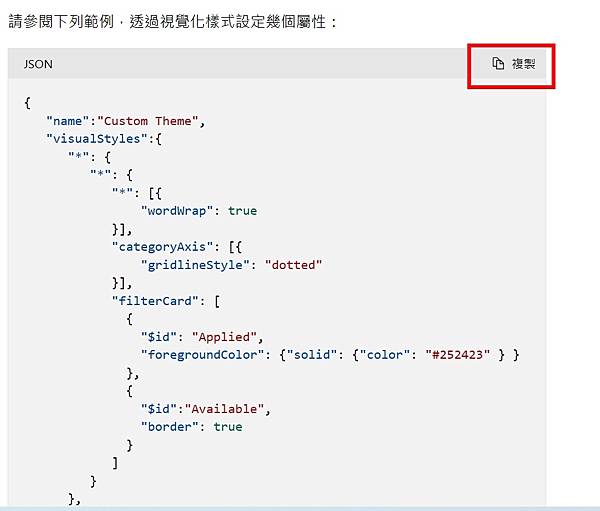
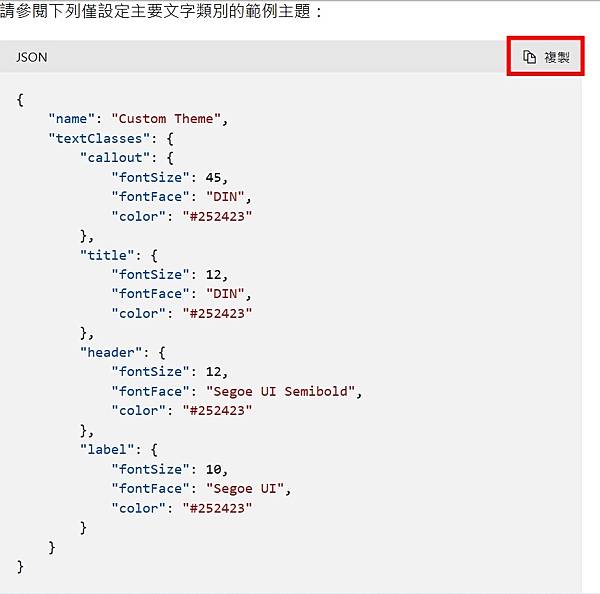
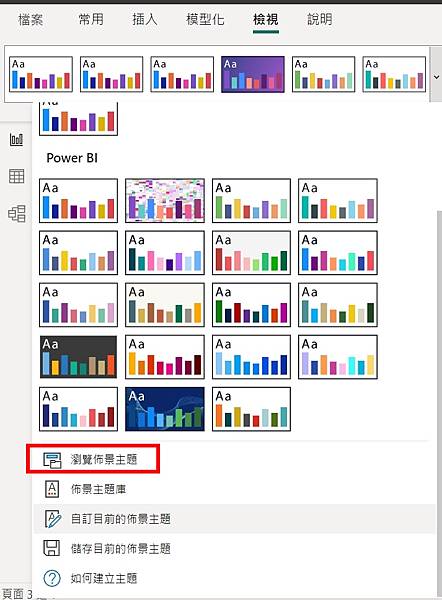
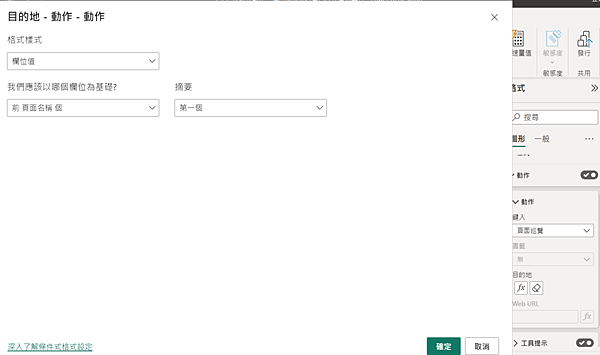
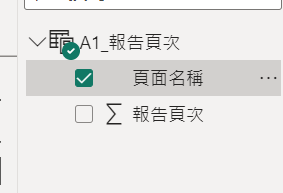
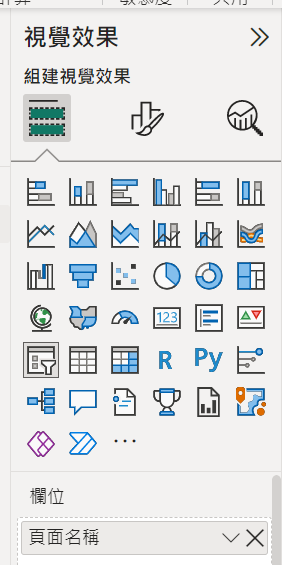
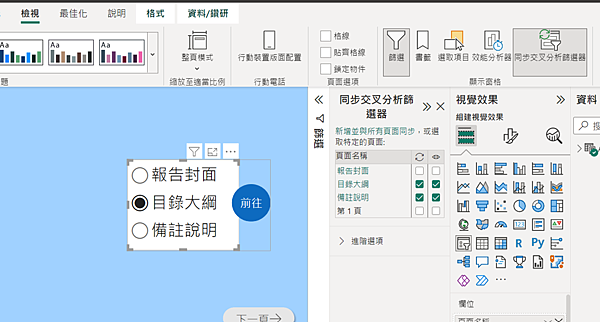
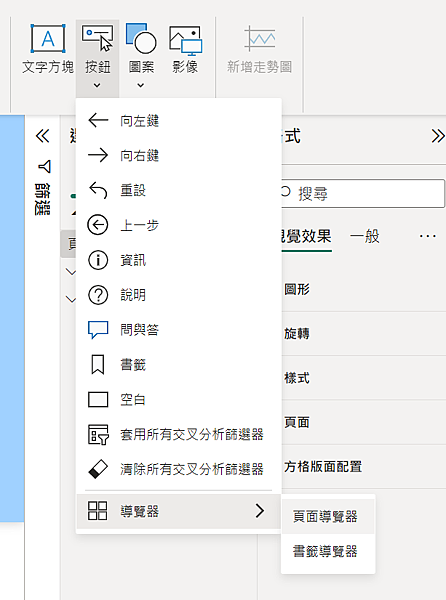
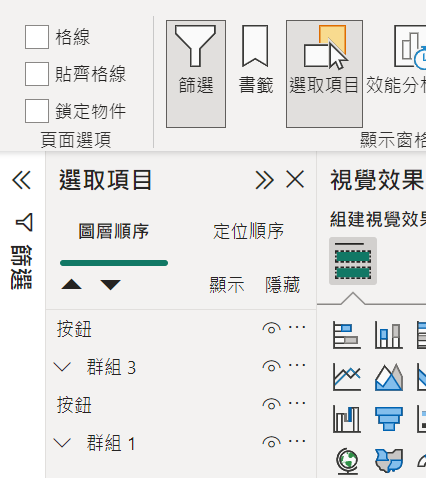
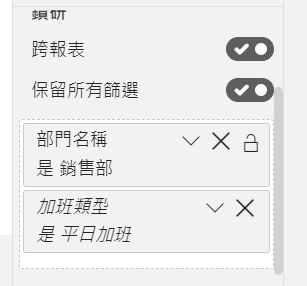
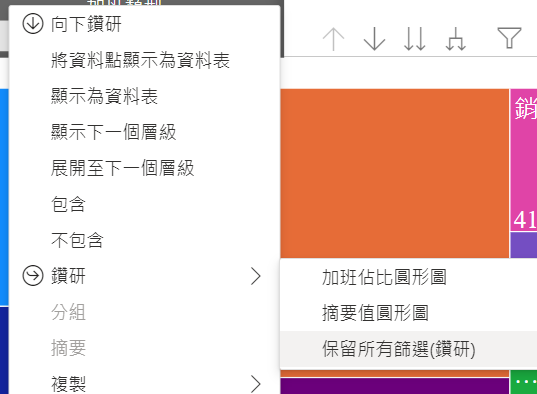
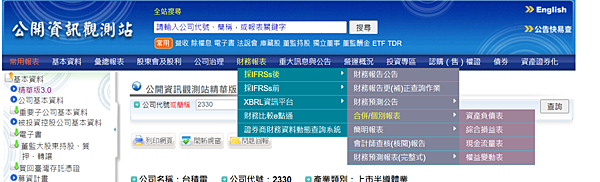
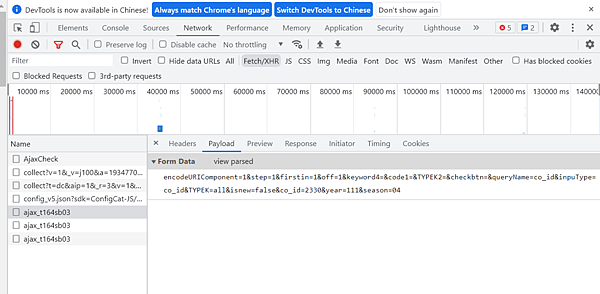
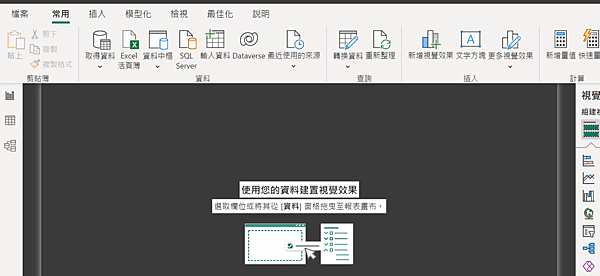
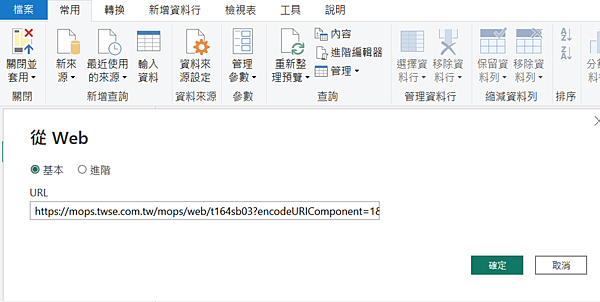
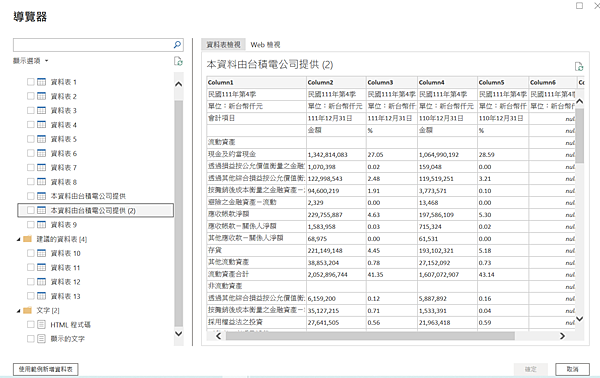
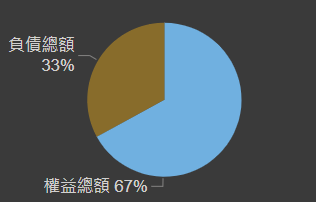
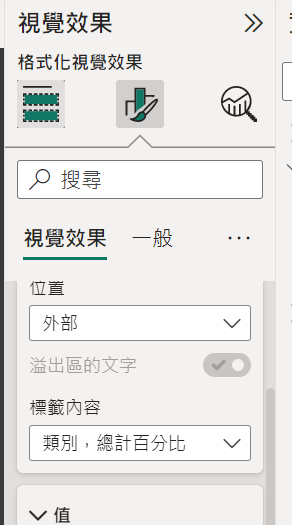
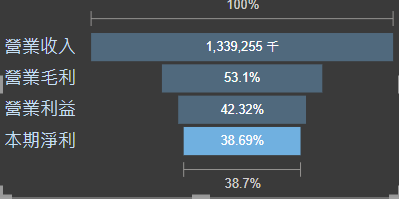
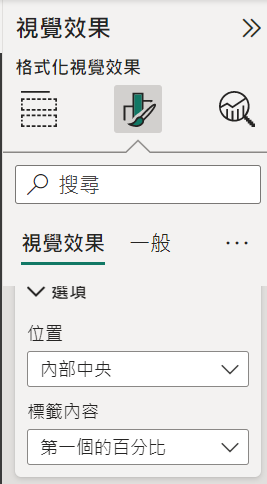

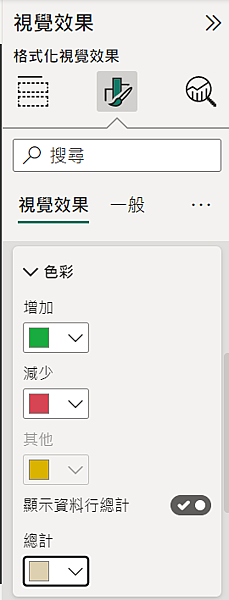
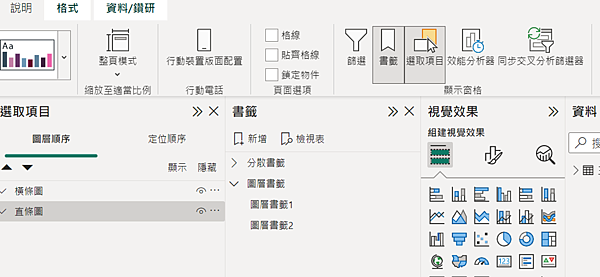






 留言列表
留言列表